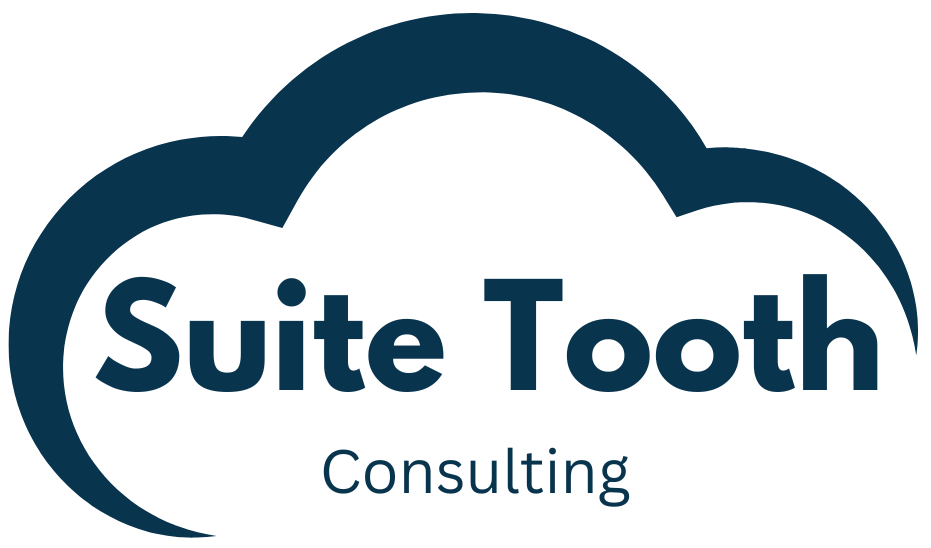Introduction
Google Maps has become an indispensable tool for businesses looking to provide enhanced customer experiences, optimize logistics and delivery, and target marketing campaigns more effectively. By visualizing a customer’s location on a map, businesses can offer personalized and engaging experiences that build stronger relationships and boost satisfaction. Additionally, having a map of a customer’s location can improve communication, facilitate more effective problem-solving, and support geotargeted marketing efforts.
After reviewing the Google Maps API, I discovered a straightforward customization that businesses can use to add a map to a customer record in NetSuite. In this article, I will guide you through the steps to create a user event script that will display a Google Map on your customer records.
Step 1: Create a Google Maps API Key
The first step is to create a Google Maps API key, which will allow you to access the Google Maps API. To create an API key, go to https://developers.google.com/maps/documentation/javascript/get-api-key and follow the directions. Note that you will need to enter your credit card information, but you won’t be charged until you pick a plan.
Step 2: Create User Event Script
The second step is to create a user event script in NetSuite. This script will get the Google Maps token (or API key) using a script parameter, create an inline HTML field, and set the default value to an iframe that will show the Google Map using the customer’s shipping address. Here is the script:
/**
* @NApiVersion 2.1
* @NScriptType UserEventScript
*/
define(['N/runtime','N/ui/serverWidget'],
(runtime, serverWidget) => {
const TOKEN_PARAM_ID = 'custscript_google_map_token';
const ADDRESS_FIELDS = ['addr1','addr2','city','state', 'zip','country'];
const beforeLoad = (scriptContext) => {
try {
if (scriptContext.type === scriptContext.UserEventType.VIEW){
let token = runtime.getCurrentScript().getParameter(TOKEN_PARAM_ID);
log.debug('url', 'https://www.google.com/maps/embed/v1/place?key=${token}${getFormatedAddress(scriptContext.newRecord)}');
log.debug('token', token)
var googleMapField = scriptContext.form.addField({
id: 'custpage_googlemap',
label: 'Google Map',
type: serverWidget.FieldType.INLINEHTML
});
googleMapField.defaultValue = '<iframe width="600" height="450" style="border:0" loading="lazy" allowfullscreen ' +
'referrerpolicy="no-referrer-when-downgrade" ' +
`src="https://www.google.com/maps/embed/v1/place?key=${token}${getFormatedAddress(scriptContext.newRecord)}">` +
'</iframe>';
}
}catch(e){
log.error('beforeLoad',e);
}
}
const getFormatedAddress = (recordCustomer) => {
try {
let intLineNum = recordCustomer.findSublistLineWithValue({
sublistId: 'addressbook',
fieldId: 'defaultshipping',
value: true,
});
if (intLineNum != -1){
let recAddress = recordCustomer.getSublistSubrecord({
sublistId: 'addressbook',
fieldId: 'addressbookaddress',
line: intLineNum
});
let addressText = ADDRESS_FIELDS.map(x=>{return recAddress.getValue(x)}).filter(y=>{return y.length>0}).join('+');
log.debug('address', `&q=${addressText}`)
return `&q=${addressText}`
}
}catch(e){
log.error('getArrayAddress',e);
}
}
return {beforeLoad}
});Step 3: Deploy the Script
Deploy the script on the customer record. To deploy the script, reference the article “Quick Guide to Adding and Deploying a Script in NetSuite”. Create a script parameter named “Google Map Token” with an ID of “_google_map_token.”
Step 4: View a customer record with a shipping address
Once you have deployed the script, go to a customer record that has a shipping address. You will see the Google Map on the customer record.

Conclusion
Adding a Google Map to your NetSuite customer records is a simple customization that can enhance your customer experience, improve communication, and support geotargeted marketing efforts. If you need help scripting or customizing NetSuite, please contact Suite Tooth Consulting here to set up a free consultation.
If you liked this article, please sign up for my newsletter to get these delivered to your inbox here.